A link used by Ideagen Mail Manager to connect to the destination folder that emails can be filed to.
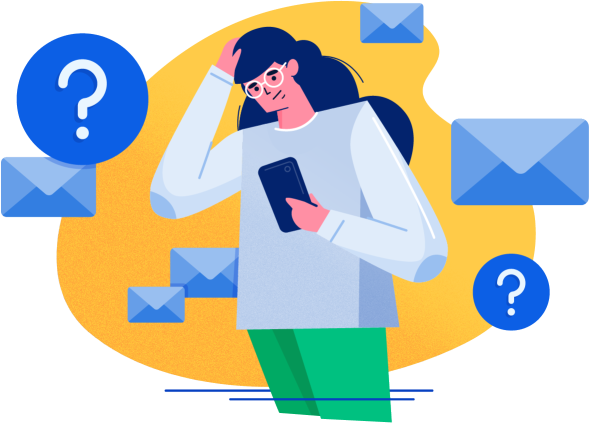
A link used by Ideagen Mail Manager to connect to the destination folder that emails can be filed to.
A file to store a group of Ideagen Mail Manager Locations. Collections can be shared between users.
A folder that can be used to centrally control User Preference settings & Collections via the AdminEmailFiling.cfg & the Collections.txt files.
A file stored in the Shared Configuration folder to set and control the User Preference settings, for all users connected to the Shared Configuration folder. This file is edited via MailManager.Preferences.exe (contained in C:\Program Files\28Hands\Mail Manager\x86).
The file used to push out Collections to all users that are connected to the Shared Configuration folder.
A location is ‘used’ if it has been previously filed to. Otherwise, it is ‘unused’. Indexing of emails for searching can be for ‘Used’ or ‘All’. Individual locations can manually be marked as used if required.
The dashboard is used to view the Filing Activity. This consists of the most recently filed emails and any that are pending or have incurred an error.
Diagnostics can also be obtained from the Dashboard, as can information on the Status of the Search Index.
The last session log is also viewable here, and shows what Ideagen Mail Manager has done during that session of Outlook being open.
The Dashboard is opened via the ‘Status’ button from the Ideagen Mail Manager ribbon.
Client PC
Operating System:
| • | Supported: Windows 10, with latest updates |
| • | Un-tested but should work: Windows 8.1 (64-bit versions only) and server versions of Microsoft Windows (2016 and above) |
Other requirements:
| • | Microsoft .NET Framework 4.6 or newer |
Hardware recommendations:
| • | Intel Processor 2.5 gigahertz (GHz) or faster, minimum 2-core |
| • | Memory 8 GB RAM or greater |
| • | 1280 x 768 minimum screen resolution |
| • | Hard disk speed 7200 rpm or SSD |
| • | Not supported: Microsoft Surface Pro with ARM processor |
Microsoft Outlook:
| • | Not supported: Pre-installed installations and "The Office app for Windows 10" are NOT compatible with Outlook add-ins like Ideagen Mail Manager for Windows |
| • | Not supported: Outlook for Mac |
| • | Supported: Licenced Windows versions of Microsoft 365 or Outlook 2019 (64 bit or 32 bit versions) |
| • | Have the latest Microsoft Outlook 2019 updates. For Microsoft 365 we recommend using the semi-annual channel (previously called: Deferred Channel) |
| • | Outlook should be configured to "Use Cached Exchange Mode" |
Email Server:
| • | Supported: Microsoft Exchange Online or Microsoft Exchange Server 2016 on-premise |
This download is for use on 64 bit Windows. If you require an installer for use on 32 bit Windows please contact us. support@mailmanager.com
If you have not yet downloaded Ideagen Mail Manager please go to the Upgrade page.
The activation method below can be used to activate Ideagen Mail Manager directly on a machine for either licence type.
IT Managers can use their existing deployment software to install and activate Ideagen Mail Manager on all users machines. (For ease we provide a packaging tool to embed the licence details into the installer.) For further details see the Manual.
Upgrade page Activation Method
Ideagen Mail Manager Program Activation Method
Go to 'Start' > 'Run'
Type winver and press Enter
Windows 10 - From Explorer, right-click 'This PC' and choose 'Properties'. Or from the Control Panel click 'System and Security > System'.
Windows 10 - From Explorer, right-click 'This PC' and choose 'Properties'. Or from the Control Panel click 'System and Security > System > About'.
Ideagen Mail Manager is an Outlook add-in and will automatically appear when you open Outlook on the ribbon, in the Home tab.
Yes, Please see the Ideagen Mail Manager software Licence and Service Agreement on our Terms & Conditions page for full details.
If you need any additional help or support placing your order please call us +44(0) 191 479 1648 or email sales@mailmanager.com
You can file to a network location or to the cloud. Emails can be filed to existing folders where you have other files saved, or you can create new folders. Ideagen Mail Manager can also file message to any Outlook folder, Sharepoint folder, etc.
An important feature of Ideagen Mail Manager is that it doesn't lock you in to a single type of storage system.
Ideagen Mail Manager supports filing to the following systems:
No, by default it prompts you to file but you don’t have to. However, your administrator may change settings to ensure the filing prompt is switched on and/or the Send only option is disabled.
No, your emails are saved on your own internal networks or in your own cloud storage. Ideagen Mail Manager do not have access to these. The data belongs to you and you choose where to store it.
Yes, emails can be filed in the normal way. They will remain as pending until a network connection becomes available, then they will be filed automatically.
The most recently filed emails will be listed in the ‘Filing Activity’ of the Ideagen Mail Manager Dashboard. You can also use the Ideagen Mail Manager search to view a filed email and its location.
Just drag and drop the message back into Outlook and file it again or right-click the message in the search window and pick "Move to...".
Locations and Collections can be set to read only to prevent users editing them. They can also be set to no access to prevent users viewing the location/collection. All settings for this are controlled via Windows permissions.
No – others can only read your emails if you file them in a shared area. In which case, only the people with access to that file/folder would be able to read them anyway. Access to files/folders are controlled via Windows permissions.
If the OK button is greyed out when attempting to add a location, then you have not selected a collection via the drop down. If you are in the locations tool and the ‘Add single location’ is greyed out, then you have not selected a collection from the list on the left.
If a collection shows a padlock symbol against it then you have not got permissions to edit it and will need to speak to your administrator.
If a collection shows a no entry symbol against it, then you do not have permissions to view or edit it.
If the locations you are expecting to see are not shown in the Filing dialog, then the collection may have been switched off. Check via the locations tool if the lightbulb next to the collection is yellow. If white, then click it to switch on. If the lightbulb is on, please contact us with details of which locations are missing. Include the Diagnostic logs
Yes it is possible, by using the find and replace to update the paths:
Firstly, click on the Status button to view the Filing Activity in the Dashboard. Use the ‘Show’ dropdown at the top of the window to view just ‘Error & Pending’ entries. Expand one of the entries to see more details. If the error shown does not provide enough information for you to know why the error has occurred, then take a screenshot of the expanded entry and send this to us with the Diagnostic logs.
Within the Ideagen Mail Manager search window you can select individual or multiple emails, use the right-click and select ‘Move to…’.
Or, you can click on Status dashboard, highlight the email(s) you'd like to move and select 'Move to...' button in the ribbon at the top of the window, then select the new location in the Filing locations box
Alternatively drag ‘n’ drop via Explorer.
Select the Location within the Locations Tool that you'd like to move and right-click to select 'Copy'
Select the Collection you'd like it to go into then right-click to 'Paste' it into that Collection
Re-indexing of emails when they have moved is automatic. The re-index can take up to 24hours depending on the location you are moving the emails to. A restart of Outlook after the move can help speed up the indexing.
Yes, attachments are embedded into the saved .msg file. If you double click the .msg file it will open in Outlook with everything as it was when you received the email.
Ideagen Mail Manager can also extract attachments into a separate folder so that they can be managed separately.
We recommend you use the option to move emails to the Filed items or Deleted items folder once filed with Ideagen Mail Manager. This makes it easier to see what still needs to be dealt with in your Inbox and keeps the size of your Inbox down.
Alternatively, you can choose to have the email marked as filed but remain in the Inbox/Sent items folder.
Yes, From the Ideagen Mail Manager Search or the filed location, double click on the email, it will open the email with Outlook, and you can reply or forward as normal.
Yes, as long as they were saved as a .msg file type, and you have a Ideagen Mail Manager filing (or Search only) location set up to the folder the email is stored in.
Yes, Ideagen Mail Manager allows you to search for emails that include attachments. You can also specify the name or type of attachment e.g. .doc, .pdf.
All of the emails can be searched together with the attachment names, but not the content of the attachments.
Ideagen Mail Manager Indexes your emails so they are available for searching offline. Any emails indexed up to when you were last connected to your network will be visible in the Search results. A preview of the email will be accessible, but you will not be able to open the file if you don't have access to it.
You should find what you are looking for if you enter the whole number e.g. 456789 (the number will need to start and end with a space). So just entering 45678 will not find what you are looking for.
If you are searching for part of the number you can use wildcards i.e.
* represents one or more characters
? represents just one character
So as an example if you are looking for 456789
If you are not sure how the number ends use a wildcard at the end e.g.
456*
45678?
4567??
If you are not sure what the number starts with use a wildcard at the beginning e.g.
*789
?56789
??6789
Or you could use wildcards at the beginning and the end e.g.
*67*
?5678?
If you have a Flexible licence, no action is required on the old machine. The exception being, if the machine has been stolen, please contact us with confirmation of this and the name of the machine so we can prevent further use of the licence on the machine.
If you have a Fixed licence, you will need to ‘Deactivate’ the licence from the old machine prior to activation on the new machine. This also applies if you are rebuilding the machine. Should your machine be unusable or stolen, please contact us with confirmation of this and the name of the machine.
The server is web-based and hosted by a third party.
You can only use Ideagen Mail Manager on a MAC via a Windows emulator using Outlook for Windows.
In Outlook, on the Ideagen Mail Manager ribbon, click ‘Help’
Select ‘Key Manager’
Click on the ‘Deactivate’ button
For any additional support please email support@mailmanager.com or contact us using the button below.